- Transfer Pictures Android To Iphone
- Download Photos From Iphone To Pc
- Move Pictures From Android To Iphone
- Port Android To Iphone
- Transfer Pictures From Iphone To Computer
On your iPhone or iPad, begin the normal setup process until you reach the Apps & Data screen. From here select the 'Move Data from Android' option. A 10-digit code will then appear on the screen.
Last Updated on December 8, 2020 by Ian McEwan
Switch Android to iPhone
Apple's iPhone XS and XS Max are gorgeous, however, most of the ex-Android users must face the tough task of transferring photos from Android to a new iPhone. If done the wrong way, you risk losing important photos and memories.
- How to Transfer Data from Android to iPhone with Move to iOS Supports: Contacts, message history, camera photos and videos, web bookmarks, mail accounts, and calendars Apple's Move to iOS app is quite helpful when it comes to switching from an Android device to an iPhone.
- Step 3: Transfer the photos. Once successfully connected, tap the 'Albums' tab using your Android. From there, you can now choose the photos you wish to transfer. After selecting the photos, tap 'Send' to successfully transfer the photos to your iPhone. You may also transfer your other files if you want to.
- There will be 4 options, select Move Data from Android. Now on your Android device, open Google Play and search/install Move to iOS app. After the app is installed, open the app. Select continue on both phones/tablets. Now, click Agree and Next on your Android. A 12 digit code will pop up on your iPhone. Enter this code on your Android device.
Luckily, with the right methods and tools, Android to iPhone photo transfer is now easy and safe. This guide gives you 3 of the best solutions on how to transfer photos from Android to iPhone.
Solution 1: Transfer Photos from Android to iPhone with Google Drive
You can use Google Drive to store most of the items you have in your phone including photos, music, documents and videos. To use this method, you must have a Google account.
- Visit Play Store and install Google Drive on your Android phone.
- Open the app and tap the Plus icon at the bottom right corner. Select ‘Upload' and choose all the photos you want to upload. If you want to transfer the whole album, select the folder containing the photos.
- The files will be uploaded quickly to your Google Drive account. (Connecting to a Wi-Fi Network is highly recommended)
- Install Google Drive on your iPhone and open the app using the same Google Account.
- You'll see the uploaded photos. Tap on the three dots below the photos you want to transfer > then tap ‘Send a copy'from the drop-down list. > Tap ‘Save image' to download pic from Google Drive.
Note: However, unlike Google Drive on Android, it's impossible to bulk download photos to your iPhone. That may take a while if you transfer all your photos from Android to iPhone with Google Drive.
Remember to give the Google Drive app permission by going to the settings > Privacy > Photos and enable Drive.
Solution 2: Transfer Photos from Android to iPhone Using Switch Mobile Transfer
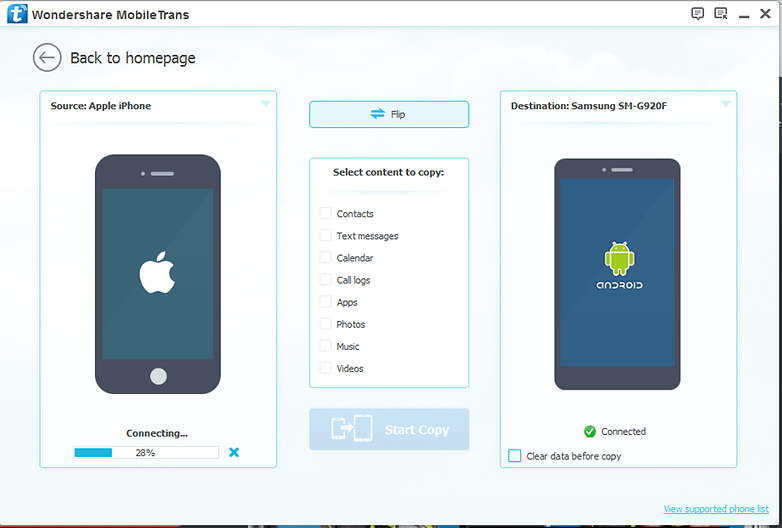
Switch Mobile Transfer not only makes it easy to transfer photos from Android to iPhone but also the fastest and safest method. With a user-friendly interface and clear instructions, the software is compatible with thousands of mobile phones and only takes a single click to accomplish the task.
What's more, Switch Mobile Transfer comes loaded with other features like: back up files to your computer, erase personal data from your old phone and restore backups from your computer or Cloud Service to your phone.
To use Switch Mobile Transfer:
- Launch the Switch Mobile Transfer software after installing it on your laptop. Connect both your Android device and iPhone via USB cables.
- Click on ‘Phone to Phone Transfer' to access the data on your Android. Make sure the Android device is the Source (Use the flip button to switch the two devices).
- Check the photos box and click ‘Start Transfer.' Your photos will quickly be transferred to your iPhone.
Solution 3: Transfer Pics from Android to iPhone Using Move to iOS
Apple has made it easy to transfer photos from your old Android device to your new iPhone. The Move to iOS app uses Wi-Fi connectivity to hook the two devices.
- While setting up your new iPhone, look for ‘App & Data' screen
- Tap ‘Move Data from Android.'
- On your Android device, go to Play Store and install Move to iOS
- Once installed, open the app and tap continue.
- Still, on your Android, tap Agree > Next
- Tap continue on your iOS device to open a screen containing a special code. Enter the code on your Android device
- When the Transfer Data screen appears, select the photos you want to transfer and tap Next.
- When the photo transfer process is complete, tap ‘Continue setting up iPhone' to finish set up.
However, if you miss the step 1, you must erase and reset your iPhone to get the code. And you cannot use these two mobiles during the transfer. Just like the warning from the Apple support '…Make sure that you leave both devices alone until the transfer finishes. For example, on your Android device, the Move to iOS app should stay onscreen the whole time. If you use another app or get a phone call on your Android before the transfer finishes, your content won't transfer…'
As you can see, there are various solutions on how to transfer photos from Android to iPhone. While most of them should work fine, using Switch Mobile Transfer gives you more control and zero risks on data loss.
Related Articles
Have you got files on your Android device that you wish to transfer to your new iPhone 12/11/X using either WiFi or Bluetooth? No worries, the following guide is all about transferring files from Android devices to iPhone so follow it and you'll be able to transfer your files.
Android Transfer Tips
Export Data from Android
Import Data to Android
Android Data to Other Storage
If you own both an Android device and an iPhone, you know the pain of transferring files between these two devices. Since both of these devices run different operating systems, there are compatibility issues that prevent you from easily transferring files.
However, that doesn't mean you don't have any other options to transfer files from your Android device to your iPhone. There are various ways that use features like WiFi and Bluetooth to help you transfer files and the following guide shows three of those ways for you.
Can I Transfer Files from Android to iPhone via Bluetooth?
Using Bluetooth to share files is a traditional method that people take to share files. However, when it comes to sharing files from your Android device to an iPhone, you are stuck in the dilemma. Apple does not allow non-Apple devices to share files with its products using Bluetooth! In other words, you cannot transfer files from an Android device to an iPhone crossing operating system boundaries with Bluetooth.
Well, that doesn't mean you can't use WiFi to transfer files from Android to iPhone. The following section talks about that so go ahead and check it out.
Switch from Android to iPhone with Move to iOS
Move to iOS can be used as a good tool for us to transfer files from Android to iPhone via WiFi. As the Android app developed by Apple, it can assist you to move Android data to an iOS device. You need to install the app on your Android device and initiate the transfer process on your iPhone while setting it up. Here're the detailed steps of how to switch from Android to iPhone with Move to iOS:
1. Call of duty modern warfare reflex multiplayer. Set up your iPhone. If your iPhone has set, erase your iPhone data by following this (Settings > General > Reset > Erase All Content and Settings) > On the 'Apps & Data' screen, choose Move Data from Android.
2. Open Move to iOS on your Android device > When you receive a digit code on your new iPhone, enter it on your Android device.
3. Select categories of Android files you want to transfer to iPhone > Click Next to start the transfer.
How to Transfer Files from Android to iPhone via WiFi with Move to iOS
Transfer Pictures Android To Iphone
This app is preferable for the brand new iPhone that has not set. And it can't help you to transfer music, books, PDFs or message attachments. All your Android data shall be transferred as categories to the iPhone.
Transfer Files from Android to iPhone with AnyTrans
As you can see, by using the Move to iOS app, there are still certain types of files that can't be transferred from Android to iPhone like music or message attachments. And the whole transfer process can be very time-consuming.
In this case, is there a way to help us directly transfer files from Android to iPhone swiftly and efficiently? Well, there is a good tool – AnyTrans. As a powerful iOS data manager that supports transferring files when devices, it can render you a lightning transfer from Android to iPhone at no cost.
AnyTrans – Sync Android with iPhone
- No limits on types of files. Transfer all data from Android to iPhone.
- Easy to operate, just a few steps are needed to finish the transferring.
- No harm to Android data and will be kept in original quality.
- Works well for all Android and iPhone models.
Free Download100% Clean & Safe
Free Download100% Clean & Safe
Step 1. Download AnyTrans on your PC/Mac > Plug your Android device and new iPhone into the computer.
Step 2. Enter Phone Switcher > Click Phone to iPhone.
Download Photos From Iphone To Pc
Choose Phone to iPhone on Phone Switcher
Step 3. Select your Android device and iOS device > Click Next.

Switch Mobile Transfer not only makes it easy to transfer photos from Android to iPhone but also the fastest and safest method. With a user-friendly interface and clear instructions, the software is compatible with thousands of mobile phones and only takes a single click to accomplish the task.
What's more, Switch Mobile Transfer comes loaded with other features like: back up files to your computer, erase personal data from your old phone and restore backups from your computer or Cloud Service to your phone.
To use Switch Mobile Transfer:
- Launch the Switch Mobile Transfer software after installing it on your laptop. Connect both your Android device and iPhone via USB cables.
- Click on ‘Phone to Phone Transfer' to access the data on your Android. Make sure the Android device is the Source (Use the flip button to switch the two devices).
- Check the photos box and click ‘Start Transfer.' Your photos will quickly be transferred to your iPhone.
Solution 3: Transfer Pics from Android to iPhone Using Move to iOS
Apple has made it easy to transfer photos from your old Android device to your new iPhone. The Move to iOS app uses Wi-Fi connectivity to hook the two devices.
- While setting up your new iPhone, look for ‘App & Data' screen
- Tap ‘Move Data from Android.'
- On your Android device, go to Play Store and install Move to iOS
- Once installed, open the app and tap continue.
- Still, on your Android, tap Agree > Next
- Tap continue on your iOS device to open a screen containing a special code. Enter the code on your Android device
- When the Transfer Data screen appears, select the photos you want to transfer and tap Next.
- When the photo transfer process is complete, tap ‘Continue setting up iPhone' to finish set up.
However, if you miss the step 1, you must erase and reset your iPhone to get the code. And you cannot use these two mobiles during the transfer. Just like the warning from the Apple support '…Make sure that you leave both devices alone until the transfer finishes. For example, on your Android device, the Move to iOS app should stay onscreen the whole time. If you use another app or get a phone call on your Android before the transfer finishes, your content won't transfer…'
As you can see, there are various solutions on how to transfer photos from Android to iPhone. While most of them should work fine, using Switch Mobile Transfer gives you more control and zero risks on data loss.
Related Articles
Have you got files on your Android device that you wish to transfer to your new iPhone 12/11/X using either WiFi or Bluetooth? No worries, the following guide is all about transferring files from Android devices to iPhone so follow it and you'll be able to transfer your files.
Android Transfer Tips
Export Data from Android
Import Data to Android
Android Data to Other Storage
If you own both an Android device and an iPhone, you know the pain of transferring files between these two devices. Since both of these devices run different operating systems, there are compatibility issues that prevent you from easily transferring files.
However, that doesn't mean you don't have any other options to transfer files from your Android device to your iPhone. There are various ways that use features like WiFi and Bluetooth to help you transfer files and the following guide shows three of those ways for you.
Can I Transfer Files from Android to iPhone via Bluetooth?
Using Bluetooth to share files is a traditional method that people take to share files. However, when it comes to sharing files from your Android device to an iPhone, you are stuck in the dilemma. Apple does not allow non-Apple devices to share files with its products using Bluetooth! In other words, you cannot transfer files from an Android device to an iPhone crossing operating system boundaries with Bluetooth.
Well, that doesn't mean you can't use WiFi to transfer files from Android to iPhone. The following section talks about that so go ahead and check it out.
Switch from Android to iPhone with Move to iOS
Move to iOS can be used as a good tool for us to transfer files from Android to iPhone via WiFi. As the Android app developed by Apple, it can assist you to move Android data to an iOS device. You need to install the app on your Android device and initiate the transfer process on your iPhone while setting it up. Here're the detailed steps of how to switch from Android to iPhone with Move to iOS:
1. Call of duty modern warfare reflex multiplayer. Set up your iPhone. If your iPhone has set, erase your iPhone data by following this (Settings > General > Reset > Erase All Content and Settings) > On the 'Apps & Data' screen, choose Move Data from Android.
2. Open Move to iOS on your Android device > When you receive a digit code on your new iPhone, enter it on your Android device.
3. Select categories of Android files you want to transfer to iPhone > Click Next to start the transfer.
How to Transfer Files from Android to iPhone via WiFi with Move to iOS
Transfer Pictures Android To Iphone
This app is preferable for the brand new iPhone that has not set. And it can't help you to transfer music, books, PDFs or message attachments. All your Android data shall be transferred as categories to the iPhone.
Transfer Files from Android to iPhone with AnyTrans
As you can see, by using the Move to iOS app, there are still certain types of files that can't be transferred from Android to iPhone like music or message attachments. And the whole transfer process can be very time-consuming.
In this case, is there a way to help us directly transfer files from Android to iPhone swiftly and efficiently? Well, there is a good tool – AnyTrans. As a powerful iOS data manager that supports transferring files when devices, it can render you a lightning transfer from Android to iPhone at no cost.
AnyTrans – Sync Android with iPhone
- No limits on types of files. Transfer all data from Android to iPhone.
- Easy to operate, just a few steps are needed to finish the transferring.
- No harm to Android data and will be kept in original quality.
- Works well for all Android and iPhone models.
Free Download100% Clean & Safe
Free Download100% Clean & Safe
Step 1. Download AnyTrans on your PC/Mac > Plug your Android device and new iPhone into the computer.
Step 2. Enter Phone Switcher > Click Phone to iPhone.
Download Photos From Iphone To Pc
Choose Phone to iPhone on Phone Switcher
Step 3. Select your Android device and iOS device > Click Next.
Step 4. Select categories you want > Click the arrow icon to start the transfer.
Select Files You Want to Transfer
Move Pictures From Android To Iphone
Here's a video guide for you to know how to transfer data from Android to iPhone.
Transfer Files from Android to iPhone with PhoneTrans
Port Android To Iphone
Surely, Move to iOS is a good tool to help you transfer files from Android to the iPhone, but it is merely applicable to the iPhone which hasn't been set up yet. If you have already set up your new iPhone, you have to erase the data in advance, which can make the process more complicated.
Then you may want to ask whether there is a more convenient tool to help you transfer files from Android to iPhone besides Bluetooth and Move to iOS app? The answer is PhoneTrans. To give you a more customized and effective data migration solution across operating systems. As a functional transfer tool, PhoneTrans has many incredible features when it comes to transferring files from Android to iPhone.
PhoneTrans – Transfer Files, no Boundaries
- Transfers without boundaries in operating systems.
- Covers a wide type of files, including contacts, photos, etc.
- Applies to various situations, no matter if the phone is set up.
- Always ensures data security & secure.
Free Download100% Clean & Safe
Free Download100% Clean & Safe
You have a list of reasons to choose PhoneTrans. Now, you can download the latest version of PhoneTrans to your computer and start the transferring journey.
Free Download * 100% Clean & Safe
Step 1. Launch PhoneTrans > Click Phone to Phone > Go to the Quick Transfer mode > Tap on the Start Transfer Live voice changer android. button.
Phone to Phone – Quick Transfer
Step 2. Connect both your Android and iPhone devices via a USB cable > PhoneTrans will automatically recognize the first-connected phone as a Source device and the second-connected phone as a Target device > Once they are connected successfully, click on the Transfer icon.
Transfer Pictures From Iphone To Computer
Step 3. When you see the following display, you can select a single or several types of files to transfer from Android to iPhone. Then you can tap on the Transfer Now button to start the process.
Select Android Data to iPhone
The Bottom Line
There are definitely many other ways to share files. Among these methods, AnyTrans can render you more options on iOS data management while PhoneTrans can help you to transfer files in a more effective way. Following the above guide, you will be allowed to transfer files between your Android and iOS devices without a hitch. Download AnyTrans or PhoneTrans and enjoy your swift Android to iPhone transfer for free!
More Related Articles
Product-related questions? Contact Our Support Team to Get Quick Solution >
